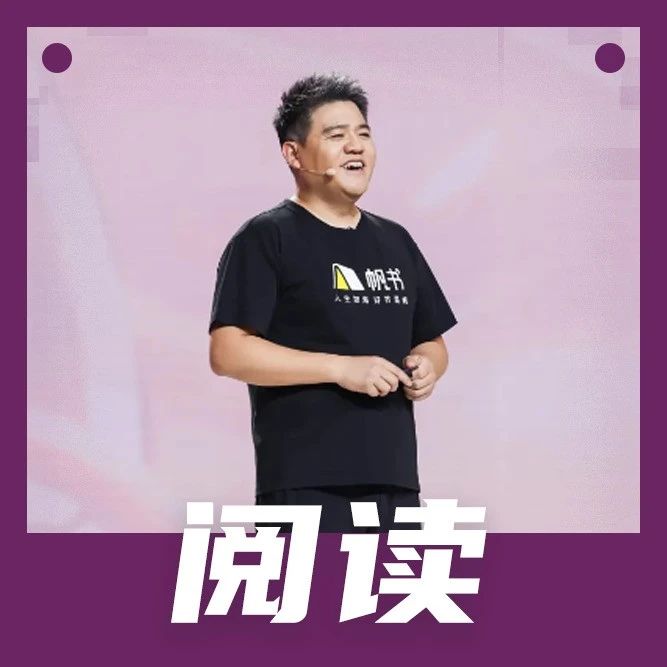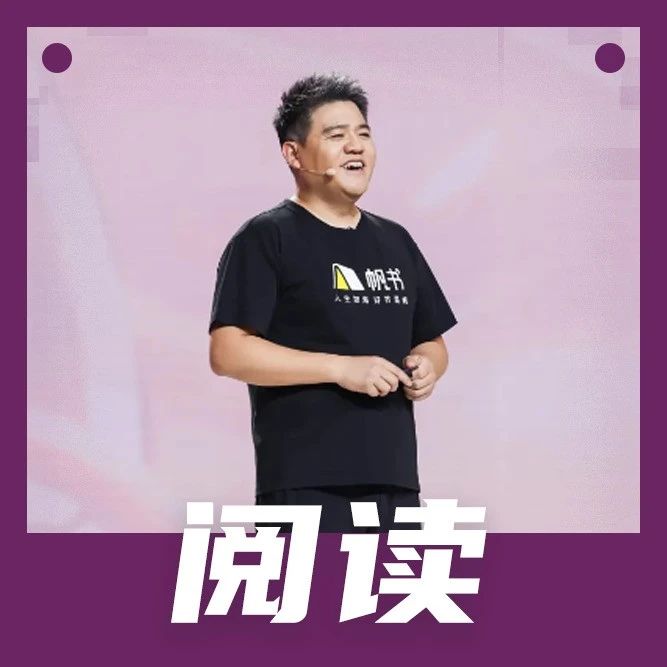最近更文比较慢了,因为想一个好的主题非常耗时间。
既要保证质量又要保证内容的实用性,所以有时对着电脑屏幕却不知道自己要写什么内容。
希望好友们多多包涵......
不多说了,今天郑少给大家分享一下圆形的使用方法。
一、圆形的常见技巧
这里分享几个郑少感觉还不错的知识点。
1、装饰页面
关于装饰页面举几个实用的例子,比如封面页、过渡页等。
1)封面页
如果要是直接使用圆形做封面,你会觉得非常的单调。
不信的话,郑少带你看一下。
是不是很干净利落,但是缺少了点味道。
封面就好比人的脸一样,看一下郑少修改之后的效果。
怎么样,使用小圆进行装饰,同时背景添加几个虚化的圆。
比如还可以这样设计。
你或许疑惑了,这些小圆是如何实现的呢?
其实很简单,使用Nordi Tools即可实现,看一下。
2)过渡页
过渡页是一个内容非常少的页面,如果不使用圆形进行装饰。
就会显得十分的空洞,于是郑少用小圆设计了一个,看一下效果。
3)内容页
有时内容页,也可以添加一些小圆,既能起到装饰作用,又能衬托主题。
看一下,比如这样做。
2、裁剪图片
你有没有这样的经历,找到了一堆图片,结果大小不一。
导致整个排版十分的杂乱,这时就可以通过使用圆形进行裁剪。
举个例子,看一下。
看到了吧,上面的图片大小不一,非常不整齐。
经过调整之后,就非常的规整统一,看一下。
整体相对来说比较和谐,版式也清晰可见。
到底该如何让图片大小一致的呢?
这里使用一个【裁剪】中的【纵横比】就能快速实现,看一下。
第一步:调整图片的大小为1:1比例。
第二步:选择裁剪形状为圆形。
第三步:选择圆形图片进行位置调整。
怎么样,简单三步即可完成。
再举个例子,比如下面的图片使用方形,看着非常不舒服。
一旦换成圆形就非常的舒服,这是因为打破了一个边界。
3、放大局部信息
放大局部信息是什么意思呢?
比如有一款新品现在改良了功能,想突出局部,就可以使用这个方法。
举个例子,看一下这是原文案,怎么突出局部信息呢?
经过郑少的一番思考,使用图片并放大图片的局部。
这样即能符合文案又能突出信息,看一下效果。
这个放大效果使用的也是【裁剪】中的【纵横比】。
得到圆形之后,再使用裁剪工具,将其放的很大,即可。
如果你要是嫌麻烦,还可以这样修改,也可以突出局部信息。
二、圆形的作用
上面分享的都是圆形的技术层面,怎么实现的某个效果。
其实圆形还有另一层用法,那就是辅助呈现信息的作用。
下面郑少跟你分享一下。
1、突出主要信息
郑少直接举个例子,你就能明白了。
上面的内容非常少,要想更好的呈现整体的内容。
还是需要花点时间思考一下。
郑少简单的做了一下排版。
为了即要突出主题又要丰富页面,使用了无人机做为背景。
但还是感觉整体的信息不太突出,郑少又一次进行了调整。
此时如果想要突出某一个信息,还可以这样做对比。
怎么样是不是感觉整体还不错。
2、规整内容
有时做PPT遇到的内容长短不一,导致整体的内容比较散乱。
举个例子看一下。
信息是不是非常的不规整,这时可以使用圆形进行修改。
看一下修改的效果。
修改之后的效果是不是比上面好了许多。
3、圆形图表使用
圆形做成图表也能很好的呈现内容。
举个例子看一下。
这个内容信息比较多,如果一旦把握不好,就会导致整体的排版十分杂乱。
怎么样,是不是感觉整体的效果还不错。
再举个例子。
思考一下?
对于上面这个公司的发展历程,又该如何使用圆形设计呢?
看一下郑少做的效果。
比如还可以这样做,效果也很不错。
关于圆形的使用,就分享这么多。
希望这些知识能够帮助到你。
下期精彩不断,记得观看。
郑少PPT历史热文,万人阅读推荐:
如何一分钟做好PPT图文排版?
那些让你相见恨晚的PPT神器!
如何将PPT做的高大上起来?