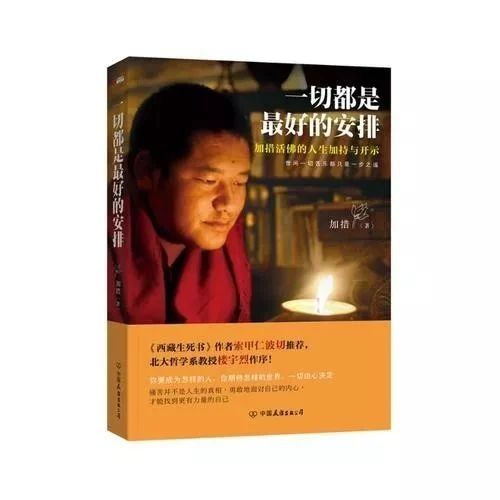安装免费版Elementor
使用Elementor,你可以直接在wp后台的插件处搜索安装Elementor插件。
安装付费版Elementor
这款是免费的Elementor,如果你购买了Elementor pro的话,可以直接在官网下载pro插件,手动上传安装即可。
登录Elementor官网后台即可点击下载。
然后点击插件,上传插件,把下载Pro插件上传,再点击「现在安装」
Elementor安装成功之后是需要激活的,只要你安装成功,就会在wp后台上方看到激活的字样,点击「connect & active」。
出现如下界面及表示正在激活,不过需要你提前登录Elementor官网后台,然后点击绿色的「Activate」按钮。
点击激活之后自动跳转到wp后台,看到绿色的「Active」及表示激活成功了。
预设Elementor
安装完Elementor插件之后,我们要预设一下Elementor,点击wp后台侧边栏的「Elementor」-「设置」,然后把「禁用默认颜色」和「禁用默认字体」勾上,这样就避免了Elementor自带的字体和颜色影响我们接下来的网页设计操作了。
如何使用Elementor编辑页面
我们新建一个wp页面,在页面后台点击Elementor:
这样我们就用Elementor打开了前台页面了,这里的界面分为两个部分,左边是Elementor的元素区域,右边的是网页显示效果区域。
通常我们的第一步操作是在右边的网页显示区域点击「红色的+号」,这个可以添加列。总共有10种列可以选择。
点击右边的网页显示区域的「文件夹」的图标,弹出的是模版库,在这里我们可以导入Elementor官方的模版库,也可以导入我们自己保存的模版库,如何保存模版库,我们在后面的教程会提到。
我们新建两列,然后在左边拖到一个元素到右边,出现「蓝色线条」之后,就可以放手了,这样元素就会出现在右边网页显示效果区域了。
保存编辑后的页面并前往前台查看
等我们的页面编辑完成之后,我们就可以点击左下角的「更新」按钮,然后点击左上角的「三个横线」图标,点击「查看页面」及跳转到页面前台,点击「退出到仪表板」会跳转到wp的后台。
等下次再想进入Elementor编辑的时候,我们直接点击前台页面上方的「使用Elementor编辑」即可。