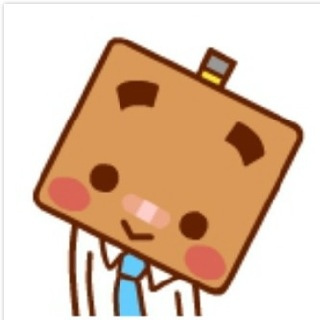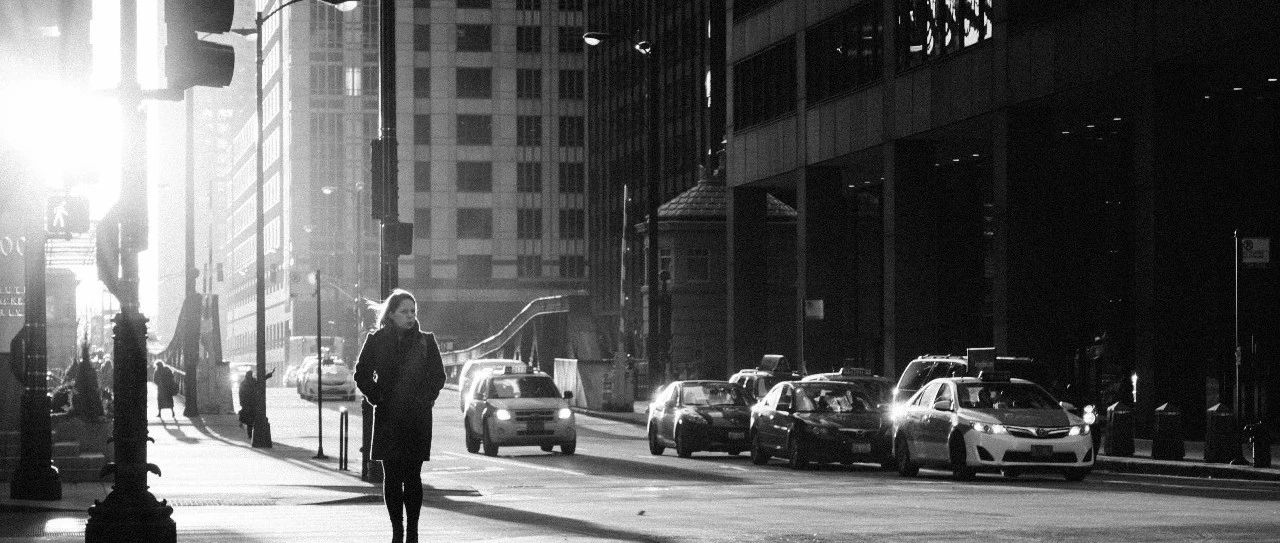前言
半年前说想学学小程序,当时写了个hello world,算是站在门外了解下,当时也写了篇文章,最终的收获是这么一张图:

这不,刚好小猪最近也在搞小程序,jb也就照着小猪的笔记顺便弄一波,主要目的是为了熟悉下小程序,初级用法,大神请绕路;
这里先默许,已经了解小程序的代码结构跟基本配置;
工具信息
需要先安装微信开发者工具、vscode、minapp(直接在vscode里安装);
配置过程
打开微信开发者工具,创建小程序项目,appid直接点击测试号小程序即可;

创建完项目后,长这样的:

因为用的是快速模板,所以里面会有默认代码,为了加深理解,手动把index.js、index.wxml、index.wxss都删除掉;

首先把小程序的窗口配置一下,是在app.json,修改下标题背景颜色、文字颜色跟文本内容;
"navigationBarBackgroundColor": "#FFB6C1",
"navigationBarTitleText": "jb",
"navigationBarTextStyle":"white"
复制代码预览图:

设置头像
首先先新建assets目录存放静态资源,然后在index.wxml添加一个image控件;
<image src="../../assets/jb.jpg" />
复制代码预览图:

正常显示,但是如果要做头像,就太大了,调整下样式,打开index.wxss,添加个选择器:
.user-icon-image{
width: 200rpx;
height: 200rpx;
}
复制代码然后在刚刚的image标签设置下属性:
<image class="user-icon-image" src="../../assets/jb.jpg" />
复制代码预览图:

如果想实现宽度100%,高度自适应,有两种方法:
# 方法1,直接使用百分比
.user-icon-image{
width: 100%;
height: 200rpx;
}
# 方法2,属性里面新增mode="widthFix"
<image class="user-icon-image" src="../../assets/jb.jpg" mode="widthFix"/>
复制代码两种方法的效果都一样:

登录授权获取头像
按照一般的习惯,登录都是要点击的,因此需要一个按钮,在index.wxml增加:
<button open-type="getUserInfo">获取头像昵称</button>
复制代码预览图:

点击授权即可完成授权,但是授权信息是不会保存起来的,因此需要写个函数保存下,而button下有一个属性:bindgetuserinfo,用户点击按钮的时候,会返回获取到用户的信息,因此在这里绑定一个用于保存用户信息回调方法即可,在index.js中添加代码:
//index.js
//获取应用实例
const app = getApp()
Page({
getUserInfo: function(e) {
app.globalData.userInfo = e.detail.userInfo
console.log(app.globalData.userInfo)
},
})
复制代码然后index.wxml中的button绑定下属性:
<button open-type="getUserInfo" bindgetuserinfo="getUserInfo">获取头像昵称</button>
复制代码清一波缓存,点击按钮,查看Console输出,发现有打印结果,说明获取成功;

一般来说,用户信息获取到,就需要替换头像了,因此需要添加两个变量,在index.js里面添加以下信息:
Page({
data: {
userInfo: {}, //用户信息
hasUserInfo: false,//是否有用户信息
},
复制代码接着onLoad函数中完成初始化:
onLoad: function () {
if (app.globalData.userInfo) {
this.setData({
userInfo: app.globalData.userInfo,
hasUserInfo: true
})
}
},
# 这里的意思是,如果userInfo有数据,则set数据;
复制代码接着index.wxml判断下数据是否可用,不可用的话显示默认图标和按钮,可用的话显示用户头像与昵称,这里需要说明下,获取到的信息都保存在userInfo里,根据上面的截图,头像的字段是avatarUrl,用户名的字段是nickName:
<!--index.wxml-->
<block wx:if="{{!hasUserInfo}}">
<image class="user-icon-image" src="../../assets/jb.jpg" />
<button open-type="getUserInfo" bindgetuserinfo="getUserInfo">获取头像昵称</button>
</block>
<block wx:else>
<image class="user-icon-image" src="{{userInfo.avatarUrl}}" />
<text>{{userInfo.nickName}}</text>
</block>
复制代码预览图:

丰富异常情况的处理,直接贴官网的例子:
//index.js
//获取应用实例
const app = getApp()
Page({
data: {
userInfo: {}, //用户信息
hasUserInfo: false,//是否有用户信息
},
onLoad: function () {
if (app.globalData.city){
this.setData({
city: app.globalData.city
})
console.log(app.globalData.city)
}
if (app.globalData.userInfo) {
this.setData({
userInfo: app.globalData.userInfo,
hasUserInfo: true
})
} else if (this.data.canIUse){
// 由于 getUserInfo 是网络请求,可能会在 Page.onLoad 之后才返回
// 所以此处加入 callback 以防止这种情况
app.userInfoReadyCallback = res => {
this.setData({
userInfo: res.userInfo,
hasUserInfo: true
})
}
} else {
// 在没有 open-type=getUserInfo 版本的兼容处理
wx.getUserInfo({
success: res => {
app.globalData.userInfo = res.userInfo
this.setData({
userInfo: res.userInfo,
hasUserInfo: true
})
}
})
}
},
getUserInfo: function(e) {
console.log(e)
app.globalData.userInfo = e.detail.userInfo
console.log(app.globalData.userInfo)
this.setData({
userInfo: e.detail.userInfo,
hasUserInfo: true
})
},
})
复制代码紧跟着调整样式:
.user-icon-wrapper{
display:flex;
justify-content: center;
flex-direction: column;
align-items: center
}
复制代码然后index.wxml做下适配,增加view:
<!--index.wxml-->
<block wx:if="{{!hasUserInfo}}">
<view class="user-icon-wrapper">
<image class="user-icon-image" src="../../assets/jb.jpg" />
<button class="authorize-button" open-type="getUserInfo" bindgetuserinfo="getUserInfo">获取头像昵称</button>
</view>
</block>
<block wx:else>
<view class="user-icon-wrapper">
<image class="user-icon-image" src="{{userInfo.avatarUrl}}" />
<text>{{userInfo.nickName}}</text>
</view>
</block>
复制代码预览图:

请求网络接口
天气接口用的是魅族天气api,接口地址:
http://aider.meizu.com/app/weather/listWeather?cityIds=101280601
复制代码内容众多,直接显城市即可,index.wxml添加控件:
<button style="margin-top: 50rpx">刷新天气</button>
<view style="height: 100rpx;flex-direction:column;">
<text>城市:{{city}}</text>
</view>
复制代码请求接口,用的是wx.request,·index.js中新增:
refreshWeather: function () {
var myThis = this;
wx.request({
url: 'http://aider.meizu.com/app/weather/listWeather',
data: {
'cityIds': '101280601'
},
method: 'GET',
headers: {
'User-Agent:': 'Mozilla/5.0 (Windows NT 10.0; Win64; x64) AppleWebKit/537.36 (KHTML, like Gecko) Chrome/73.0.3683.103 Safari/537.36',
'Host':'aider.meizu.com'
},
success: function (res) {
console.log(res.data);
myThis.setData({
city: res.data.value[0].city
})
},
fail: function () {
console.log("请求失败!");
},
complete: function () {
console.log("请求完成!");
}
})
},
复制代码接着按钮设置下点击时触发这个网络请求:
<button style="margin-top: 50rpx" bindtap="refreshWeather">刷新天气</button>
复制代码小程序开发者工具,右上角详情,勾选:

点击下按钮,这样就能获取到数据啦~

启动小程序时自动请求
这里有个想法,如果想启动小程序就直接请求接口显示数据,怎么搞?
点击按钮是set数据,但是启动后不允许set数据,因此只能先获取到数据,赋值,然后再获取;
首先,打开app.js,找到globalData,新增city全局变量:
globalData: {
userInfo: null,
city:null
}
复制代码继续在app.js新增请求逻辑:
// 设置city变量
wx.request(
{
url: 'http://aider.meizu.com/app/weather/listWeather',
data: {
'cityIds': '101280601'
},
method: 'GET',
headers: {
'User-Agent:': 'Mozilla/5.0 (Windows NT 10.0; Win64; x64) AppleWebKit/537.36 (KHTML, like Gecko) Chrome/73.0.3683.103 Safari/537.36',
'Host':'aider.meizu.com'
},
success: function (res) {
console.log(res.data);
const appInstance = getApp()
appInstance.globalData.city = res.data.value[0].city
console.log(appInstance.globalData.city) // I am global data
},
fail: function () {
console.log("请求失败!");
},
complete: function () {
console.log("请求完成!");
}
})
复制代码这里注意,跟之前不一样的是,成功后不是set数据,而是赋值,而全局变量是这样赋值的:
const appInstance = getApp()
appInstance.globalData.city = res.data.value[0].city
复制代码这样,启动后就会自动显示城市;