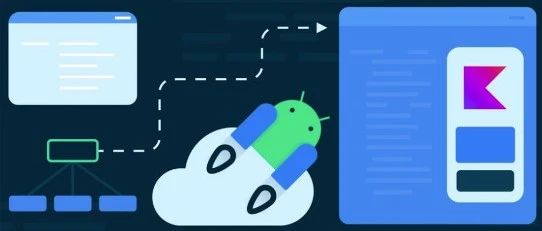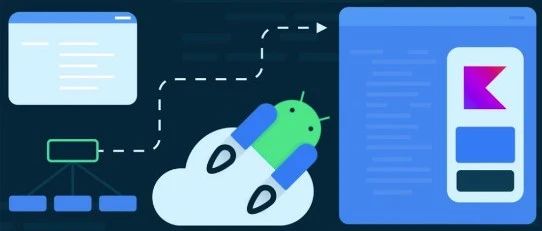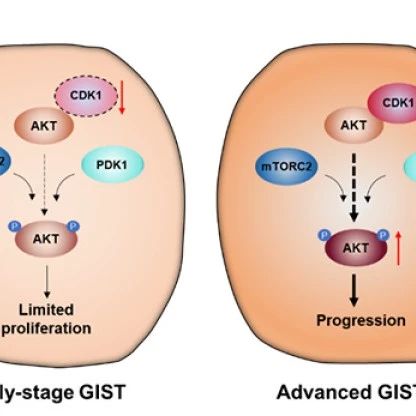前言
-
JSP由于其 易于开发动态界面、易用 & 分离性好的特点,在前端开发中得到了广泛的应用
- 今天,我将手把手教你搭建
JSP在Windows环境下的开发环境
目录
1. JSP介绍
2. 开发环境搭建
下面将开始讲解 JSP在Windows环境下的开发 & 测试环境搭建
- 下面,将手把手教你搭建
JSP的 开发 & 测试环境
步骤1:安装 & 配置 Java开发工具(JDK)
- 下载
SDK:点击下载
- 下载完成,按照指示安装 & 配置
SDK
a. 安装过程中会出现2次 安装提示 :1= 安装 JDK ,2 = 安装 JRE (请记录下二者安装路径)
b. 建议两个都安装在同1个java文件夹中的不同文件夹中。(不能都安装在java文件夹的根目录下,二者同时安装在同一文件夹会出错)
- 配置
Java 环境变量
具体请文章:Java环境变量的配置教程
-
测试是否安装成功。若 出现以下提示,则为安装成功
至此,Java开发工具 JDK安装完毕
步骤2:安装 & 配置 Web服务器(Tomcat)
- 市面上有很多支持
JSP 和 Servlets开发的Web服务器
- 此处选择开源、免费的
Tomcat
Apache Tomcat 可作为独立的服务器来运行JSP 和 Servlets,也可以集成在 Apache Web Server中
- 配置步骤如下:
- 下载最新版本的Tomcat:点击下载
-
下载完成后,进行 解压 即可
目录介绍如下:
- bin:二进制执行文件。里面最常用的文件是startup.bat。若是Linux 或 Mac 系统启动文件为 startup.sh
- conf:配置目录,里面最核心的文件是server.xml。可以在里面改端口号等。默认端口号是8080,也就是说,此端口号不能被其他应用程序占用。
- lib:库文件,tomcat运行时需要的jar包所在的目录
- logs:日志
- temp:临时产生的文件,即缓存
- webapps:web的应用程序,web应用放置到此目录下浏览器可以直接访问
- work:编译以后的class文件
<HTML>
<HEAD>
<TITLE>HelloWorld test</TITLE>
</HEAD>
<BODY>
<% out.print("CarsonBlog!<br><a href='http://www.jianshu.com/u/383970bef0a0'>click go</a>"); %>
</BODY>
</HTML>
2. 将上述.jsp源文件放在 D:\apache-tomcat-7.0.14\webapps\ROOT目录中
即放在解压文件夹中的 webapps\ROOT 里
3. 启动Tomcat:点击 bin文件夹中的 startup.bat
4. 在浏览器中输入:http://localhost:8080/helloworld.jsp,显示以下界面即加载成功
至此,Web服务器 Tomcat的安装 & 测试完成
步骤3:安装 & 配置 JSP开发工具(Eclipse)
-
JSP的开发工具主要有:eclipse 和 myeclipse
-
myeclipse:集成大量插件、系统配置要求高,适合企业级开发使用;(在大陆无法访问)
-
eclipse:体积小,免安装,可扩展性强,适合个人开发使用;
注:
-
Eclipse官网加载速度很慢,自备梯子 可提高加载速度
- 安装时,请选择 适合
JSP开发的EE版本,如下图
至此,JSP开发工具(Eclipse)的安装 & 测试完成
步骤4:绑定 Web服务器(Tomcat) 与 JSP开发工具(Eclipse)
1. 打开已安装的Eclipse,按照以下路径进入:上方工具栏的window -> preferences -> server -> Runtime Enviroments -> Add
2. 选择相应版本的Tomcat & 对应的安装路径,点击Finish 即可
3. 选择下方Servers窗口 -> 点击蓝色字 ->点击 finish
至此,Tomcat 与 eclipse绑定成功,如下图:
至此,JSP在Window环境下的测试 & 开发环境已经搭建完毕。
3. JSP 开发案例讲解
下面,将讲解 1个简单的JSP开发案例
步骤1:创建 动态网页项目
打开 Eclipse -> 点击File -> New -> Dynamic Web Project,输入项目名称 -> 点击 finish
步骤2: 创建 JSP文件
- 展开左侧建立的项目 - > 右键
WebContent -> New -> JSP File,输入项目名字 -> 点击finish
若要正常显示中文,则需将内容中ISO-8859-1编码都改为UTF-8`
<% out.print("CarsonBlog!<br><a href='http://www.jianshu.com/u/383970bef0a0'>click go</a>"); %>
步骤3: 执行 JSP 文件
-
点击左上方按钮即可运行 JSP 文件
-
成功运行效果
至此,1个 简单的JSP 开发案例讲解完毕。
5. 总结
不定期分享关于安卓开发的干货,追求短、平、快,但却不缺深度。
参考文章:
http://www.runoob.com/jsp/eclipse-jsp.html
http://www.runoob.com/java/java-environment-setup.html
http://www.runoob.com/jsp/jsp-setup.html
http://blog.csdn.net/qfs_v/article/details/2799117
http://blog.csdn.net/gavin_john/article/details/51406155
http://www.jianshu.com/p/5b022371de26