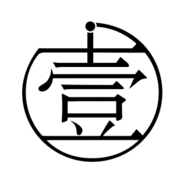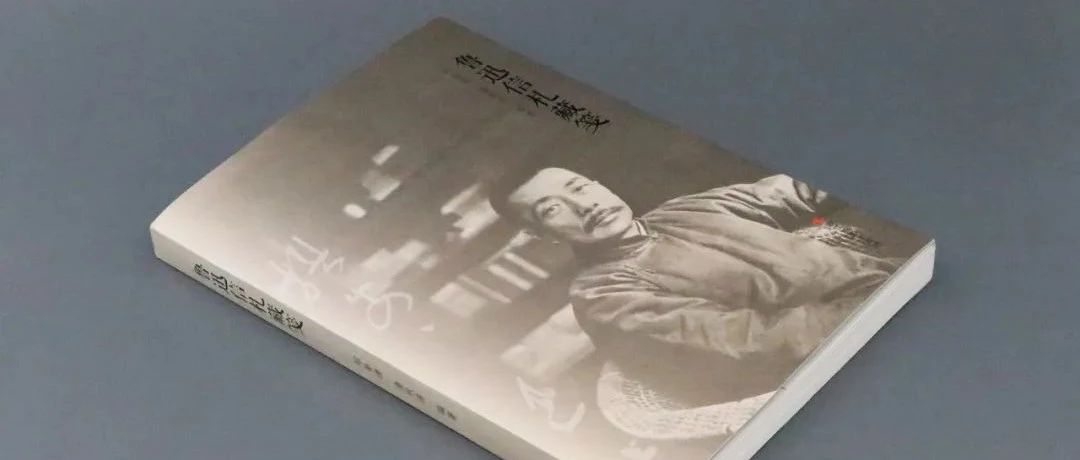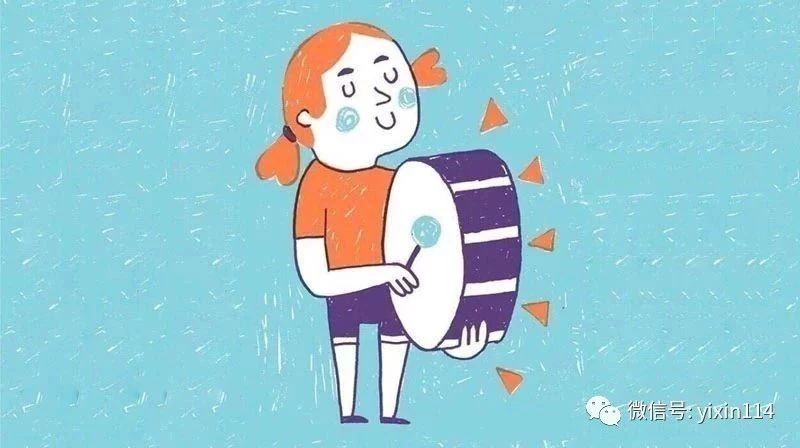大家好,我是十一
Word包含的知识点很零碎,也没有PPT那么的直观和吸引眼球,需要耐心。
今天的话题,样式。
为什么说它是最委屈的功能?
在“开始”选项卡里占据了接近一半的面积,但是,之前的我从来都没有关心过样式选区。一度认为它是个很鸡肋的功能,并且样式还很丑。
但样式功能真的很重要,真的很重要,真的很重要!
长文档排版一定不能少了它,如果几百页的公文运用了样式,后期修改都是智能的自动化修改。
样式可以说是格式的集合体,样式自带大纲级别。
什么是大纲级别?
说简单一点,就是可以在导航窗格显示大纲,有上下级关系,清晰的表现出整个文本的结构。
长文档非常需要大纲,修改哪里一目了然。
只有套用了样式,后期才能实现文档自动化排版,不然…….加班吧~
具体运用样式操作:
首先让我们来把导航窗格打开,养成好的编辑习惯,导航窗格,标尺不能少。
在“视图”选项卡下勾选“导航窗格”
开始运用样式操作,选中文本直接点击样式运用即可,下面演示的是根据文章的逻辑,运用不同的级别,样式没有经过修改
可以看到文章的大纲清晰的显示在了导航窗格,点击会自动跳转到文本相应位置。
一般的公文条理都是非常清晰的,所以根据逻辑添加标题1,以此类推,细分下去标题2、标题3……之后需要查找文本内容就非常容易了,导航窗格一目了然。
样式格式并不是我们需要的怎么办?
两种方法:
1. 直接右键需要更改的样式,注意中英文字体的不同。
2. 先修改文字本身样式,再右键样式“更新以匹配所选内容”
同时,样式可以指定快捷键,这样就可以一边打字一边排版了。
操作:右键“修改”-“格式”-“快捷键”
表格样式
不只是文本,表格也有样式,插入表格后在“设计”选项卡。
一般工作中需要的表格样式颜色偏深色,特殊的样式需要自己添加。
表格的样式与文字不同,不能直接使用格式刷。
具体添加表格样式,以论文中常用的“三线表”为例:
左上角全选表格-“设计”选项卡-点击下拉小三角“新建表格样式”
出现对话框后,不建议直接修改,在“格式”的“边框和底纹”修改(下面动图较长~)
上图设置了两次边框和底纹,第一次是设置整个表格的上框线和下框线,第二次是在格式栏选择了“标题行”,对标题行又单独添加了一次。
之后需要运用特殊表格样式就可以直接点击运用了。
可能有的人添加了标题行的样式,但却不显示,因为没有勾选“标题行”,其他显示同理。
当然,刚刚添加的自定义只属于本文档,如果不想每次都重新添加,想要跨文档使用的话,在创建样式的时候勾选“基于该模板的新文档”。
或者,下面的骚操作可以把其他文档里的表格样式引用进来。
先把“开发工具”找出来:右键上方灰色区域“自定义功能区”-勾选“开发工具”和“加载项”
然后上方选项卡就会多出“开发工具”了,点击“Word加载项”-“管理器”
在右侧窗口“关闭文件”-“打开文件”,找到表格样式所在的文件,点击“复制”
(找不到文件是因为默认显示Word模板文件,选择显示所有文件就可以找到啦~)
希望有助,这次就到这里啦,感谢看到最后~